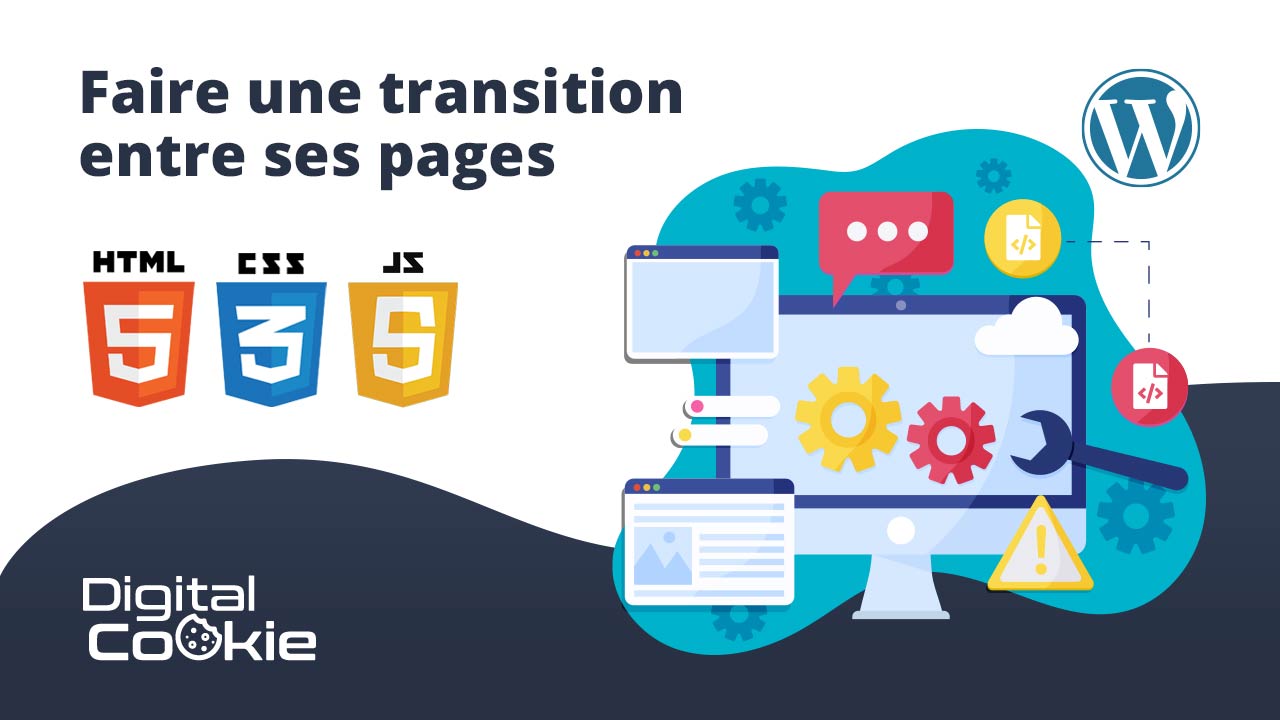Un petit tutoriel, assez simple, pour installer Wordpress sur un serveur distant. Que vous ayez choisi un serveur mutualisé ou dédié, la procédure est à peu près la même. C’est donc un tuto orienté débutants…
Vous allez voir, celui-ci ne devrait pas être très long, car l’installation de WordPress est relativement simple. Dans un premier temps, vous devrez avoir créé une base de données SQL dans PhpMyAdmin (je vous renvoie à ce tutoriel si vous n’avez pas déjà fait : Créer une base de donnée sur PhpMyadmin).
Télécharger WordPress
Évidemment, pour pouvoir installer WordPress, il faudra d’abord l’avoir téléchargé. Rendez-vous sur WordPress–fr.net pour télécharger la dernière version de WordPress (ce CMS est très ciblé par les hackers, pensez bien à faire les mises à jour, et on verra plus tard comment sécuriser tout ça).
Une fois l’archive téléchargée, on va faire une toute petite manip pour gagner un peu de temps, car en effet l’archive contient un dossier « WordPress », où vous trouverez les fichiers d’installation. Mais si vous envoyez ce dossier WordPress directement sur votre serveur, la connexion de votre site se fera sur domaine.tld/wordpress/
Non seulement ce n’est pas très élégant, mais en plus cela facilite largement le travail des hackers. Le plus simple, donc, c’est de décompresser l’archive d’abord sur votre PC, pour envoyer les bons fichiers à la racine de votre site.
Envoyer ses fichiers par FTP
Pour envoyer vos fichiers sur votre serveur, vous allez devoir vous munir d’un client ftp. C’est grâce à ce logiciel que vous allez pouvoir uploader les fichiers nécessaires à l’installation de WordPress. Pour télécharger le client FTP que nous allons utiliser, c’est par là : Filezilla.
Vous pouvez également utiliser un autre logiciel, comme Win SCP, qui offrira un peu plus de fonctionnalités que Filezilla, mais qui est un peu plus complexe à configurer.
Lorsque vous démarrez Filezilla, vous aurez trois champs à remplir pour paramétrer la connexion.
L’adresse de l’hôte
Ça, c’est tout simplement l’adresse à laquelle va se connecter votre client FTP. Ça peut être une adresse IP, ou un nom de domaine. Tout dépend du serveur que vous avez et du paramétrage de votre hébergeur. Dans tous les cas, je vous renvoie à la documentation fournie par votre hébergeur (chez OVH, ça arrive par mail, chez Gandi, vous avez tout dans la rubrique « mon compte », chez 1&1, ça se passe également sur votre compte etc.).
Les identifiants de connexion
Votre identification sur le serveur passe forcément par l’utilisation d’un couple login/mot de passe. Insérez les dans les champs appropriés.
Le port
Le port, c’est simplement l’interface sur laquelle va se connecter votre client. À chaque port peut être dédié un protocole. Celui que nous allons utiliser, c’est le FTP (File Transfer Protocol), et le port qui lui est traditionnellement associé, c’est le port 21. Mais vous pouvez également utiliser le port 22, si votre serveur accepte les connexions SFTP (Secure File Transfer Protocol). Honnêtement, mieux vaut utiliser le port 22. La sécurité passe avant tout le reste. Mais si ça ne marche pas, c’est que votre serveur n’accepte pas le FTP (ça arrive encore, mais ça devient rare). Dans ce cas, mettez 21.
Puis, cliquez sur le bouton de connexion. Si vous n’avez pas fait de fautes de frappe, en quelques secondes, un message vous indique que vous êtes bien connectés à votre serveur.
Se placer à la racine du site
Pour envoyer des fichiers au bon endroit, il faut se mettre à la racine du site. Mais la racine du site, c’est quoi ? Disons simplement que c’est la porte d’entrée pour les internautes. En général, la racine du site, c’est un dossier “www”, ou encore “htdocs”, ou bien “virtualhost/votre-nom-de-domaine/”, ça dépend des hébergeurs en fait. Je vous renvoie encore à la documentation fournie par votre provider.
Une fois que vous êtes placés à la racine de votre site, dans la fenêtre de droite, retrouvez votre dossier WordPress dans la fenêtre de gauche, qui représente votre ordinateur. Placez-vous dans le dossier WordPress, sélectionnez tous les dossiers et fichiers, et tirez-les dans la fenêtre de droite : les fichiers sont automatiquement envoyés vers votre serveur. Ça peut prendre un peu de temps, pas de panique, tout dépend du débit de votre connexion.
L’installation de Wordpress
Une fois que vos fichiers sont sur le serveur distant, vous pouvez vous rendre directement sur votre site. Il faudra bien entendu avoir réservé un nom de domaine. L’écran qui s’affiche alors, c’est l’écran d’installation de WordPress. Cliquez sur le bouton « C’est parti ! ».
Lors de la création de votre base de données, vous avez dû rentrer :
- Un nom de base
- Le nom de l’utilisateur de votre base de données (identifiant)
- L’adresse de la base de données (en général, c’est localhost)
- Le préfixe des tables
Et là, c’est justement le moment où vous allez être content d’avoir tout noté quelque part…
Remplissez les champs demandés, puis modifiez bien le préfixe des tables, par souci de sécurité. Cliquez ensuite sur « Envoyer ». Le logiciel va tester la connexion à la base de données, et si tout s’est bien passé, vous arriverez sur l’écran de bienvenue. Vous allez pouvoir rentrer ici le titre de votre site, votre identifiant pour vous connecter à l’interface d’administration de WordPress, votre mot de passe, et l’adresse de messagerie liée votre compte (pratique pour récupérer votre mot de passe si vous l’avez oublié).
N’oubliez pas de décocher la petite case « Autoriser les moteurs de recherche à indexer ce site », car, le temps de boucler votre site, celui-ci doit rester exempt de tout crawl des robots des moteurs de recherche.
Et enfin, cliquez sur “Installer WordPress”. Et c’est tout, ce n’est pas plus compliqué que ça. Pour vous connecter à l’interface d’administration de WordPress, c’est sur example.fr/wp-admin (mais vous verrez qu’on va très rapidement changer cette adresse de connexion, car c’est une grosse grosse faille de sécurité).
Prochain tutoriel : installer un plug-in de sécurité. Et après ça, on pourra commencer à travailler pour de bon !