Wow, la zone DNS, ça peut faire peur ! Et pourtant, ça n’est pas si compliqué, quand on sait ce qu’on doit modifier… On fait le point ici, vous allez voir, c’est simple comme bonjour !
Dans les tutoriels précédents, nous avons abordé les choses suivantes :
- Commander un VPS chez OVH
- Installer Fail2ban et bannir la connexion root en direct (pour plus de sécurité)
- Commander un certificat SSL chez Namecheap
Et on continue sur notre lancée, puisque pour l’instant, notre site Internet de démo n’est pas accessible depuis son nom de domaine, car nous n’avons pas configuré le serveur de noms de domaines (DNS) et c’est précisément ce qu’on va regarder aujourd’hui.
Se rendre sur le panneau de contrôle chez l’hébergeur
La première chose qu’on va faire, c’est aller sur le panneau de contrôle de l’hébergeur (OVH) pour regarder ce qu’on a dans la partie « VPS ». Ici, quand je clic sur VPS, j’ai bien la liste des serveurs que j’ai commandés récemment. En cliquant sur le VPS qui nous intéresse, ici, fifou, j’accède à ses caractéristiques, ainsi qu’à une interface de maintenance.
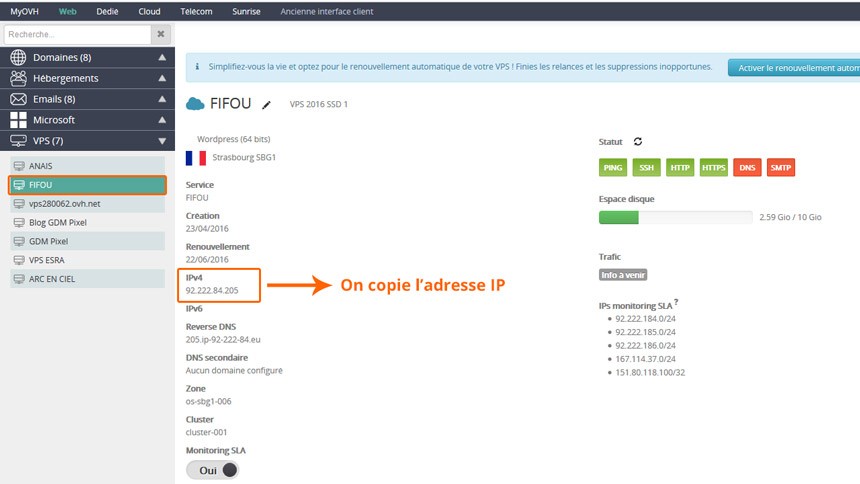
On note l’adresse IP du serveur, qu’on copie grâce à un simple CTRL + C. On peut maintenant se rendre sur la partie « Domaines » de l’interface.
Modifier la configuration DNS
Ici, on va modifier le pointage DNS. En quoi ça consiste ? Quand votre navigateur en demande une page Web, il interroge un serveur que l’on appelle un serveur de noms de domaine, ou Domain Name System (DNS). Celui-ci répond à votre navigateur : « le site que tu cherches est à l’adresse XX.XX.XX.XX ». Le navigateur n’a plus qu’à contacter la machine correspondante.
Et ici, justement, le serveur de noms de domaine ne pointe pas vers fifou.me, qui est notre domaine de test. On va donc renseigner tout ça.
Si je clic sur le nom de domaine fifou.me, dans la colonne de gauche, j’accède au panneau de contrôle de ce dernier. Sur l’onglet zone DNS, je peux lister l’intégralité des entrées qu’il y a sur ce fichier. C’est lui qui permet le routage des e-mails, la résolution DNS etc. On regarde tout de suite ce qu’il y a sur la ligne contenant uniquement fifou.me, avec un enregistrement de type A.

Il va suffire ici de cliquer sur le petit crayon sur la droite, pour pouvoir modifier la cible de cet enregistrement. Je n’ai plus qu’à coller l’adresse IP de mon serveur dans le champ cible. Une petites pop-up supplémentaire me demande de confirmer, je valide, et c’est terminé.
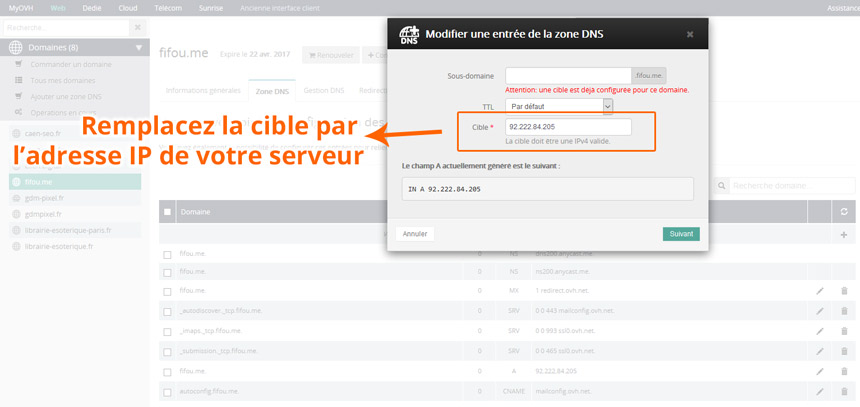
Maintenant, quand un navigateur demandera aux DNS où se situe fifou.me, le DNS donnera la bonne réponse.
On peut également regarder ce qu’il y a sur la ligne contenant www.fifou.me avec un enregistrement de type CNAME : cela indique au DNS que le Canonical Name www.fifou.me pointe vers fifou.me, donc vers l’IP de mon serveur précédemment renseignée…
Pour vérifier que la propagation DNS prend bien
Vous pouvez utiliser deux sites :
- https://www.whatsmydns.net pour vérifier l’état de la propagation DNS
- https://hide.me/en/proxy pour voir ce que donne la consultation du site depuis l’Allemagne, les USA ou les Pays-bas
La propagation DNS peut prendre entre 24 et 72 h, mais en général il ne faut que quelques minutes pour qu’elle soit effective.
Prochaine étape pour nous : configurer le virtual host sur notre VPS pour installer notre certificat SSL et faire pointer les requêtes HTTPS vers le bon dossier.
Stay Tuned !



