Seconde partie de notre formation pour avoir un site qui cartonne : Se connecter en SSH à la machine qu’on vient de commander…
Qu’est-ce que SSH ?
Quand on veut se connecter à un serveur dédié, pour gérer ses fichiers (ou carrément la machine), on utilise une connexion dite « SSH » (Secure Shell). Se connecter en SSH permet de lancer différentes commandes sur son serveur, comme par exemple :
- Faire les mises à jour des logiciels
- Contrôler les droits sur les fichiers, sur les utilisateurs ou leur groupe
- Gérer les fichiers, les programmes, les ports
- Créer des conteneurs pour des sites Internet
- etc
En fait, ça permet vraiment de tout faire sur votre serveur Web ! Regardons maintenant comment on va se connecter en SSH…
Comment se connecter en SSH ?
Pour se connecter en SSH, il faut télécharger bien entendu un client SSH. On va utiliser un des plus connus : Putty.
Télécharger Putty
Vous pouvez télécharger Putty en cliquant ici. Une fois le logiciel installé, vous pouvez le lancer pour établir votre première connexion, à l’aide des identifiants que vous avez reçu d’OVH quand vous avez installé le serveur (Je vous renvoie à la première vidéo de formation : « Commander un VPS SSD chez OVH »).
Regardez dans l’e-mail de livraison : vous avez une série d’identifiants, que vous devez stocker de manière sécurisée, car ce sont des informations sensibles.
- L’adresse IP V4 de votre machine
- L’adresse IPv6
- Un identifiant utilisateur (root)
- Un mot de passe
Et pour se connecter à notre machine, on n’a pas besoin de plus d’informations !
Se connecter à la machine distante
On va maintenant utiliser Putty pour se connecter au serveur. On va utiliser l’adresse IP de la machine comme destination, comme montré ci-dessous :
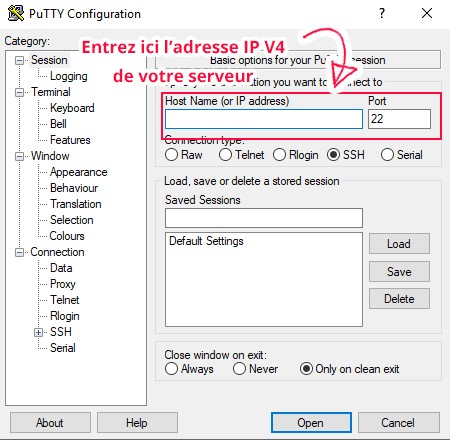
Puis, dans la console qui va s’ouvrir, entrez le nom d’utilisateur donné dans le mail de livraison (“root”). Copiez le mot de passe indiqué dans le même mail (CTRL + C), puis collez le sur la console. Attention, pour coller sur Linux, il faut juste faire “clic droit”. Pas de panique si ça n’écrit rien, c’est normal. Donc “clic droit”, puis “Entrer”, et c’est bon !
La première fois que vous connectez, vous avez une pop-up qui apparaît pour vous dire que le logiciel ne connaît pas l’empreinte de la machine distante : c’est tout à fait normal. La prochaine fois que vous connecterez, vous n’aurez pas cette alerte.
En revanche, si elle revient, il va falloir investiguer, car il n’est pas normal que logiciel ne reconnaisse pas le serveur (il est probable que vous soyez connectés à une machine qui se fait passer pour la votre, comme dans une attaque de type « Man in the middle »).
C’est dans cette console « SSH » qu’on rentrera les lignes de commande nécessaires pour installer notre serveur Web optimisé pour WordPress. Pour l’instant, puisque c’est notre première connexion, on n’a pas encore sécurisé la connexion SSH : elle est pour l’instant vulnérable aux attaques de type brute-force.
Pour l’instant, n’allez pas plus loin, on rentrera dans les détails dans le prochain tutoriel (on autorisera la connexion au serveur uniquement avec une “clé électronique”, dite RSA).
On peut travailler directement sur les fichiers avec un éditeur comme VIM, sur la console, mais ce n’est pas idéal comme interface. On va donc utiliser un autre logiciel pour modifier les fichiers distants : WinSCP.
Télécharger et installer WinSCP
WinSCP est un client FTP/SSH. Il permet d’établir une connexion sur le port 22 (port SSH par défaut sur un serveur Linux), et de travailler sur tous les fichiers et dossiers qui composent votre machine distante.
Téléchargez WinSCP ici, entrez les mêmes données pour vous connecter à la machine en SSH, et vous arrivez à la racine du serveur. Là encore, pas de manipulation invasive, on verra ça dans un prochain tutoriel.
Vous savez à présent comment vous connectez à votre machine distante pour éditer des fichiers et installer votre serveur Web. Dans la prochaine vidéo, je vous montre comment on sécurise un peu mieux la connexion à votre serveur.



